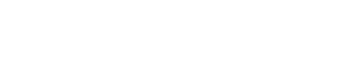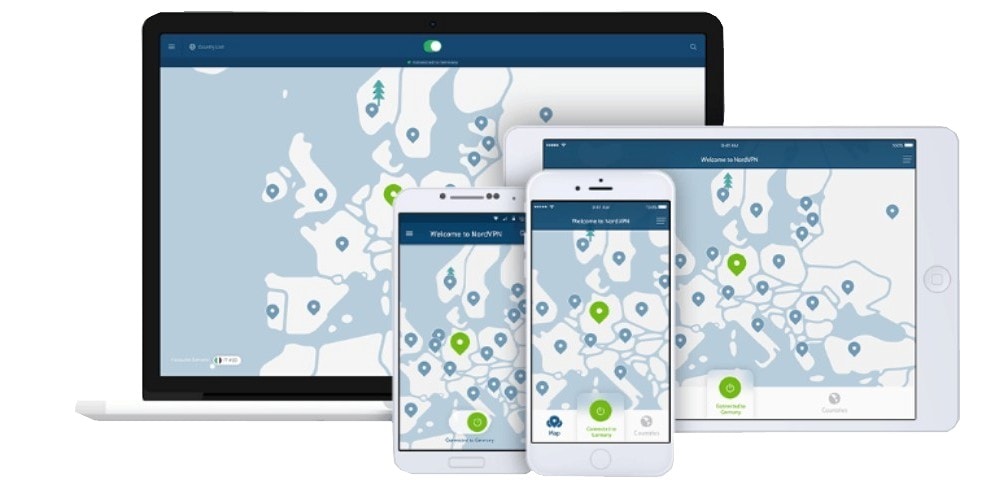The “location guard chrome” is a way to spoof your location in Chrome and Firefox. This can be done by using the following steps:
1) Open the Settings page of your browser.
2) Click on “Location”.
3) Select “Never Ask My Location”.
4) Click on “Done” at the bottom of the page.
The geolocation services that potentially disclose your whereabouts to other internet users are automatically enabled when you use the Chrome or Firefox browser.
While this is useful when using mapping tools like Google Maps or geotagging pictures for social media, there are some circumstances in which you don’t want your precise location to be known, such as when trying to access geo-restricted content or when you just don’t want anyone invading your privacy.
Fortunately, there are many techniques to disable or “spoof” your browser’s geo-location.
A Virtual Private Network (VPN), manually adjusting your location, or utilizing a browser plugin are among options. Sometimes it may be necessary to use many techniques in order to effectively get around the location recognition algorithms used by websites and other online services.
In this essay, I’ll go through each of these techniques.
How to Find Your Location in Chrome and Firefox
Let’s take a brief look at how the browser determines your location before we discuss how you may fake it in your browser.
Your IP address is perhaps the most widely used and simplest way for a browser to determine your location. Your connected device on a network may be identified by its IP address, which is a particular collection of numbers that online websites and services can use (including the internet).
Similar to how your home’s postal address provides information about where your home is located, websites and services may utilize your IP address to pinpoint your geographic location.
You may conceal your true location by utilizing a VPN to mask your actual IP address and get a new one.
Browsers can identify your true location using different techniques, however.
Your location may be determined by browsers by detecting and using neighboring WiFi networks. (There are also internet directories that list the locations of WiFi networks. Even your WiFi network at home or at the workplace might be on the list.)
The WiFi and Bluetooth radios on your device can be turned off to circumvent this technique, but in today’s “always-on” society, that is just not practical.
Additionally, you may manually modify your browser’s location via add-ons like Location Guard (available for both Chrome and Firefox). More on it in a moment.
How to “Spoof” Your Location using a VPN
By passing your internet connection via a VPN server situated in another region of your nation or in a different country completely, a Virtual Private Network (VPN) may fool internet users as to where you are.
A VPN offers two main advantages:
- Place spoofing makes it seem as if your online activity is coming from the same location as a VPN server by routing your internet connection via one there.
- A VPN also encrypts your internet connection to stop other parties, such as your ISP, the government, or hackers, from monitoring your online activities.
About the top VPNs for usage with Chrome and Firefox, I’ve published articles.
Please be aware that even while a VPN may conceal your location by giving it an IP address from a different country or region of the globe, your browser may still be able to identify and reveal your true location.
You’ll then need to install Location Guard or another browser plugin, or manually fake your location within the browser. I’ll talk about it below.
It’s also important to note that many VPN companies now provide VPN addons for Firefox and Chrome. Not all of these VPN extensions will encrypt your connection, even though they may all mask your location.
The examples in this post will use NordVPN, which provides browser extensions that can both mask your location and secure your internet connection.
You just need to click the extension icon to connect to a VPN server when using NordVPN’s extension, and your location will match the location of the chosen server. Nothing else is necessary.
How to Use a VPN Service to Change Your Location
There are a few simple steps to utilizing a VPN to disguise your location:
- Choose a VPN service provider and sign up. (I advise using NordVPN.)
- Install the appropriate app on your smartphone by downloading it.
- Access your favorite VPN service.
- Choose a VPN server location and connect to it.
VPNs are useful tools for unblocking geo-restricted material worldwide, including streaming services, gaming venues, banking resources, and gambling services.
I should point you, however, that a lot of these resource providers have become quite good at spotting and preventing VPN connections to their servers.
Check with the company’s customer care team to make sure their VPN delivers dependable access to your preferred resource before signing up with a certain VPN service. (Unblocking any of these services is easy with NordVPN.)
NordVPN: the Best VPN for Spoofing Your Geo-Location in Firefox & Chrome
I’ve tried a lot of VPN services, but one VPN consistently outperforms the others.
This time is no exception, as NordVPN has consistently shown to be the best VPN for concealing your location while using Chrome and Firefox.
The geo-restricted material of various streaming services, including Netflix, Hulu, BBC iPlayer, Amazon Prime Video, Disney+, and many more, is expertly unlocked by NordVPN.
With more than 5,200 servers located in less than 60 nations worldwide, the service provides a massive global server network. All of the provider’s servers are run by the provider directly, preventing access to your personal data by third parties.
These servers provide quick, secure connections that enable streaming of HD and 4K material and that are readily able to manage common online activities like gaming and file sharing.
NordVPN safeguards your connection with military-grade encryption in addition to other methods like kill switch protection, IPv6 and DNS leak prevention, and others. Additionally, all NordVPN servers function entirely from RAM and write no data at all to traditional hard drives, ensuring that all data is erased when the server restarts.
For the majority of widely used platforms, including iOS, Android, Android TV, Linux, macOS (including native M1 Mac compatibility), Windows, and Amazon Fire devices, NordVPN provides native app support. Additionally, it supports a wide range of router brands and models and includes browser extensions for Chrome, Edge, and Firefox.
You may rapidly connect to VPN servers located all over the world by utilizing the browser extensions provided by the VPN service, deceiving your browser into thinking you are in the same region as the VPN server. This implies that you won’t need any additional browser addons or the need to manually change your browser’s settings.
RISK-FREE TRIAL OF NORDVPN: The service provider provides a 30-day money-back guarantee.
Read the whole of my NordVPN review here.
No VPN? Changing Your Location Manually with Chrome and Firefox
Here’s how to change your location if you choose not to use a VPN.
Chrome
Use the Chrome browser to fake your location by doing the following:
- Press Ctrl+Shift+I (if you’re using Windows) or Cmd+Option+I (if you’re using macOS) when you’re in a Chrome browser window. The window for Chrome Developer Tools will appear.
- Press the Esc key, then choose the Console menu (located at the bottom of the screen, three dots to the left of the console).

- Change the Geolocation option to “Other” by clicking on “Sensors”

- Enter the desired latitude and longitude. Use one of the many internet tools, like GPS Coordinates or LatLong.net, to get the longitude and latitude for a certain location. Additionally, you have the option of selecting a predetermined place from the Geolocation menu, such as Berlin, Mumbai, or San Francisco.

Please be aware that you must continue to use the same browser window and keep the developer tools window open. Any newly opened windows will display your precise position.
Firefox
In the Firefox browser, do the following actions to fake your location:
- In the address box of your Firefox browser, type “about:config” (without the quotation marks).

- An alert popup will appear informing you that changing the advanced settings carries some risk. Hey, we’re all grown ups, right? If you’re feeling froggy, go ahead and click “Accept the risk and proceed.”

- Another warning stating “Changing these parameters might damage Firefox performance or security” will be shown to you. Now that we’ve come this far, choose “Show All.”

- Look for the “geo.enabled” option.

- “true” should appear in the value column for “geo.enabled.” Toggle the setting to “false,” double-click “true.”

The aforementioned steps will only stop Firefox from monitoring your position, it should be emphasized. You must do the following actions to establish a new location:
- Look for an option called “geo-wifi.url” while you are still in the “about:config” window.
- Set the location you wish to seem to be in as the value of this parameter. You must provide precise longitude and latitude values to establish your new location. The format is as follows (just replace the latitude (lat) and longitude (lng) values with those that are appropriate for the location you have chosen): data:application/json, “location”: “latitude”: 39.798278, “longitude”: -86.240840, “accuracy”: 27000.0

Your Firefox browser will believe you are somewhere close to turn 1 of the Indianapolis Motor Speedway in Speedway, IN if you input the values listed above.
Use one of the many internet tools, like GPS Coordinates or LatLong.net, to get the longitude and latitude for a certain location.
Firefox, in contrast to Chrome, enables you to open numerous windows simultaneously while still having your location faked in each window.
Never forget that you may reset Firefox’s location settings at any time by performing a right-click anywhere in the “geo.wifi.url” row and selecting “Reset.”
Verify the Manual Location Spoofing to Make Sure It Worked
Visit an online checking tool, such as BrowserLeaks, to discover whether your manual spoofing was effective.
You should be close to the Indianapolis Motor Speedway according to BrowserLeaks if you input your longitude and latitude data accurately (and used the coordinates I specified in the Firefox section).

Use the Location Guard Browser Extension to Fake Your Geolocation
As previously indicated, both the Chrome and Firefox browser platforms support the Location Guard browser plugin.
There are two key aspects of the Location Guard extension:
- The ability to Fake Your Place: The extension’s Fixed Location function lets you choose a location anywhere in the globe by either manually typing the address into a search field or picking it on a map.
- The option to reduce location detection accuracy enables you to still take use of the features provided by browser location detection without giving away your precise position to other parties. This is accomplished by introducing “noise” to the location detection data, which only provides a broad region around your position. As a result, only possibly a 10-block region might be recognized, rather than being able to pinpoint your position to the street level.
Location Guard use
- Install the Location Guard browser extension for Firefox or Chrome.
- Change the “Default Level” to “Use fixed placement” by going to “Options.”


- Visit “Fixed Place” and choose a location on the map by clicking (you may zoom in and out) on the map or by typing an address into the search field.

As you can see, Location Guard use is much easier than manually entering your location as we did in the previous section.
However, people who are concerned about their privacy may not feel comfortable introducing yet another browser extension. Additionally, unlike a VPN, Location Guard doesn’t conceal your internet activity from inquisitive eyes. It’s up to you.
Blocking of WebRTC
Let’s look into WebRTC leaks while we’re talking about leaks that might expose your true IP address.
Browser-to-browser audio and video communication is made possible with the aid of WebRTC, or Web Real-Time Communication. Even while utilizing a VPN, WebRTC, which is integrated into many browsers, may reveal your true IP address.
WebRTC leak prevention is a feature that many VPNs provide, although many of them only do it in their full-featured programs and exclude it from their VPN browser extensions.
Some do, however, like NordVPN and ExpressVPN. You should look into it more before choosing a VPN company.
You may block WebRTC in Firefox by carrying out the following actions:
- Type “about:config” into the address bar of Firefox.

- Click beyond the two cautions.


- Find “media.peerconnection.enabled” by searching.
- Most often, the value will state “true.” If so, double-click the row until “false” appears.

Sadly, there isn’t a manual way to do this with the Chrome browser. However, you may benefit from Chrome browser add-ons like WebRTC Leak Control and WebRTC Leak Prevent.
To verify that WebRTC is banned, use BrowserLeaks’ WebRTC Leak Test.
Can I Change My Location using a DNS Proxy?
While you may use a DNS proxy service to modify your IP address as part of location spoofing, a DNS proxy will only do so if you’re accessing a website or service that needs geo-unblocking. The proxy is ineffective for certain websites, and you will instead get a regular connection.
Additionally, unlike a VPN, DNS proxy services do not encrypt your internet connection, leaving your online activity vulnerable to monitoring and interception. Use a VPN if security is your top priority.
Can I Fake My Geo-Location using a Free VPN?
While a free VPN may be able to assist you in disguising your location in Chrome and Firefox, there are annoying restrictions to utilizing one, and the security and privacy safeguards that the majority of freebie VPN companies provide are often woefully inadequate.
Your choices for nation connections with the majority of free VPN services are extremely limited in terms of geo-spoofing.
You will either be given a small number of server locations to choose from, or the provider will automatically connect you to a server (and location) of the provider’s choosing. This significantly reduces your possibilities for unblocking stuff.
You probably won’t be satisfied in the privacy and security areas either. Even “free” VPN service providers need to generate money to keep the lights on, therefore many of them compromise users’ privacy in order to do so.
For instance, some free VPNs watch the internet habits of their customers before selling that crucial data to advertising and other interested parties.
Others may insert unwanted ads and tracking cookies into the browser sessions of their users. (Remember that even when you disconnect from the VPN’s servers, the tracking cookies remain.)
It’s just more practical, effective, secure, and private to spend a few dollars on a reliable VPN service.
FAQs about Geo-Location Spoofing
Can I Fake My Location Using Location Guard Firefox?
Yes, Location Guard successfully fakes your location, giving the impression that you are someplace else.
Do Chrome Location Spoofers Exist?
Yes, Location Guard is also available for the Chrome browser in addition to Firefox. Additionally, you may manually spoof your location by utilizing just the features that come included with the Chrome browser.
Is it illegal to fake your GPS location?
While lying about your GPS position is not permitted in and of itself, doing so in order to engage in criminal activity is prohibited. To be sure that utilizing a false GPS location isn’t against the game’s regulations, read the terms and conditions of the fake VPN program you’re using to spoof your position in games like Pokemon GO. You face the risk of losing your account and all of your earned points.
What is geolocation in HTML5?
Developers may find out a device’s location using the HTML5 geolocation browser API (application programming interface). This enables developers to provide geo-restricted information or content on a website or in an app.
Is it possible to switch my geolocation without using a VPN?
A proxy server may be used to pretend to be in a different location, but it does not secure your connection the way a VPN does. In addition to using the Location Guard browser extension, which was also described above, you may manually adjust your location in your browser as I explained above.
In conclusion
As we’ve seen, browsers can determine a user’s location via a variety of techniques. Your internet connection is still vulnerable to surveillance by other parties even if you manually change the browser’s settings to prevent certain of those techniques.
When using Chrome and Firefox, a virtual private network is the most effective option to disguise your geolocation. It also provides dependable access to streaming, gaming, and other services that may be otherwise inaccessible in your region.
Last but not least, a VPN encrypts your connection to stop other parties from spying on you and potentially stealing your sensitive personal and commercial data.