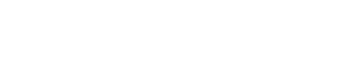Buffering problems are a common issue with Amazon Firesticks and they can be frustrating. Here is how to fix Amazon Firestick buffering problems fast in 2022.
The “how to fix buffering on firestick” is a common problem for many people. This article will tell you how to solve the issue, in 2022.
Do you find that your Amazon Fire TV Stick regularly forces you to wait for the stream to buffer before you can resume watching videos?
The stream data is preloaded through buffering and stored in the Firestick’s memory, making it available for viewing at a later time. You won’t even notice the buffering if everything is working well since it takes place in the background.

You may have to wait until the Firestick “catches up” and downloads enough streaming data to resume playing if it can’t buffer enough video in advance. This may be annoying, particularly if it occurs during a dramatic (or humorous) scene in your favorite film or television program, or even worse, while you’re singing along to the show’s theme song.
Any of a variety of issues might be preventing your Firestick from correctly streaming. These may include the streaming provider, your internet connection, or even the Firestick itself.
I’ll discuss the many methods you may use in this post to fix any buffering issues you could get when watching videos on your Amazon Firestick.
In this article, I’ll discuss many answers, and your cure can turn out to be a single problem or a collection of problems.
Why does my Firestick buffer all the time?
Possibly the main cause of buffering problems on your Firestick is a sluggish internet connection.
For buffer-free streaming, the majority of Internet service providers provide more than adequate bandwidth. Your connection speed must be 5 Mbps or greater in order to buffer SD video. While 4K video needs at least 25 Mbps, HD video requires 10 Mbps. Of course, a quicker connection is preferable.

Using your computer or a mobile device, you may quickly check the speed of your internet connection by going to Speedtest.net or Fast.com, both of which are run by Netflix.
For your Firestick, there are several speed test applications available. My favorite of the several apps that are available is Speedtest by Ookla.
You may find out from these tests whether or not your connection speeds are enough. If the speeds you measure fall well short of what your ISP promises, there could be a problem with your connection.
I would suggest rebooting your modem and router before running the tests once again. If your download speeds remain unimpressive, get in touch with your ISP’s customer service team for assistance in resolving the problem.
Something else might be interfering with your ability to enjoy streaming if your internet download rates seem to be more than enough. It’s time to begin the troubleshooting process. Pay attention; you never know what we might both learn.
The following potential problems might impair your Firestick’s ability to buffer:
- Your home network’s available bandwidth may be heavily strained by other devices. All users connected to your home network share your internet capacity. Things may go quite slowly if there are many other users connecting and they’re all streaming video at once. The bandwidth may also be used if a gaming console or one of your PCs is downloading a large system upgrade.
- Your Firestick and your WiFi router could be too far apart. How distant is the router from the Firestick? Due to thick walls, the way your house was designed, other neighboring wireless networks, and other things that might interfere with your WiFi signal, if your router is on one end of your home and your Firestick is on the other end, you could be experiencing interference.
- Your bandwidth may be being throttled by your ISP. In order to prevent customers from streaming from “unapproved” sources, several internet service providers slow consumers’ connections. A lot of ISPs will also slow down your connection if you use more data in a month than what is allowed.
- It’s possible that your Firestick’s operating system isn’t running at the most recent point in time. Playback problems might arise from an older OS.
- You may also need to update your streaming applications. The most recent features and many optimizations and bug fixes provided in subsequent versions may not be present in older versions of a program.
- There may not be enough RAM on your Firestick. You may be using up all of your RAM and the background applications may be consuming processor time if there are other apps operating in the background.
- Malware infection may have infected your Firestick. Malware may use bandwidth and memory, slowing down operations all around.
- Your Firestick could be overheating. No electrical gadget should ever be allowed to overheat.
- It’s possible that the streaming service is having a problem. Server or connectivity issues might be affecting the streaming service. HBO Max could have difficulties keeping up if everyone tries to see the four-hour Justice League movie at the same time.
What to Do If Your Amazon Firestick Is Buffering, and How to Fix It
Restarting your Firestick
While the IT industry has made a classic joke out of “Have you switched it off and turned it back on again?,” restarting your Firestick may really fix a lot of problems. Any running programs or services are terminated when you restart your Firestick, giving you a clean slate.
Do the following to restart your Amazon Fire TV Stick:
- the “Settings” menu.
- Right-click and choose “My Fire TV.”
- Select “Restart.”

Attempt the following step if this doesn’t resolve your buffering problem.
2. Examine the WiFi Signal Strength
Long-lasting buffering can be a sign that your WiFi connection is poor. The Amazon Fire TV Stick settings make it simple to verify the WiFi signal’s strength:
- the “Settings” menu.
- Choose “Network.”
- To highlight the WiFi network that your Firestick is presently connected to, use the remote control.
- To monitor the signal strength of your Amazon Fire TV, press the Play/Pause button on your remote. The signal strength has to be “Very Good” for the best streaming experience.

If the connection isn’t “Very Good,” try relocating your Wi-Fi router or your Fire TV closer to the network if possible.
Check for other connected devices that are using the same WiFi network if that isn’t possible since they could be interfering. See if things get better by trying to turn those gadgets off momentarily.
Additionally, interference from other WiFi networks using the same channel is possible. Change the channel that your WiFi network is using by login onto the website where you manage your wireless network.
Verify if you are using the 2.4 GHz or 5 GHz frequency of your WiFi network. Even while 5 GHz will deliver a quicker connection, it also has a smaller operating range than 2.4 GHz. Change it to 2.4 GHz if your gadget is on the other side of the house from your router.
3. Whenever possible, use an Ethernet cable
Try connecting your Firestick to your router using an Ethernet wire if you can’t obtain a strong WiFi signal. (There are several Ethernet adapters that work with the Firestick available.)

Utilize a VPN.
It can seem paradoxical at first to use a VPN to enhance your viewing experience. A VPN often slows down your connection speeds since it reroutes and encrypts your internet connection, increasing the overhead of the connection and making it slower.
However, a VPN may mask your online activity from the ISP, so they can’t discriminate against your streaming methods if your ISP is slowing down your internet connection when you’re streaming video.
My top-rated VPN for the Amazon Fire TV Stick is NordVPN.

It is simple to install the NordVPN Amazon Fire TV app since it is made accessible on the Amazon Appstore. In addition to offering quick connections, NordVPN excels in unblocking geo-restricted material on Netflix, BBC iPlayer, Amazon Prime Video, and many other streaming services.
Here is a guide for setting up NordVPN on an Amazon Firestick. Check out my in-depth assessment of NordVPN as well.
5. Disable background programs and applications
Your Fire TV device can have applications operating in the background. Even if you aren’t actively utilizing the applications, they might be sucking up your internet bandwidth and your Fire TV’s system resources.
Do the following to see the applications that are active on your Fire TV:
- Go to “Settings” -> “Applications.”
- “Manage installed programs” should be clicked.
- Choose the program you wish to terminate.
- Choose “Uninstall” or “Force stop.”

6. Delete the App Cache and Data on the Firestick.
Storage on the Amazon Fire TV Stick is 8 GB. While 8 GB of storage was formerly considered to be a significant quantity, modern applications now need more space for the program and its data.
The data and cache used by a program might use a large amount of storage. Similar to a computer or smartphone, if your Fire TV Stick’s storage fills up, operations may become slower.
Do the following to delete temporary data caches and stored data:
- Go to “Settings” -> “Applications.”
- “Manage installed programs” should be clicked.
- Following that, information about the app’s storage needs, data storage capacity, and cache size will appear on the right side of the screen.
- Click the “Clear data” and “Clear cache” choices after selecting the software or apps that are using a lot of memory.

Although it’s unlikely that you’ll need to input your login information again, some of the applications could ask you to do so.
7. Continue to Update the Apps and Operating System on Your Fire TV
Both the operating system and any loaded applications on your Amazon Fire TV Stick should be updated automatically. You may sometimes wish to manually update your Firestick, however.
Make the following changes to force an update:
- Go to “Settings” -> “My Fire TV.”
- Choose “About.”
- After a brief descent of the screen, click “Install the update.”
- You’ll probably need to restart your Firestick.

Keep Your Firestick as Cool as Possible (Rule No. 8)
Any electrical gadget, including your Android Fire TV device, is harmed by heat. The performance of your Firestick may suffer greatly if you have several applications or services open.
Your Firestick can get a lot of heat from your television, depending on which HDMI port you have it connected to. Use an HDMI extension or a separate HDMI port, if possible. When everything else fails, use a fan.
9. Watch videos of lower quality
While watching 1080p and 4K video is undoubtedly more entertaining, doing so might need a significant amount of bandwidth and processing resources.
Although many video streaming applications may update video quality automatically based on your connection speed, some may also let you manually change the video resolution. Compared to 1080p and 4K streaming, 480p and 720p utilize a lot less bandwidth.
10. Check For Additional Equipment That Is Consuming Your Network Bandwidth
You utilize bandwidth when you connect a device to your home network. As a result, less bandwidth is available for usage by other devices. Streaming performance may deteriorate if your Firestick has to share the available bandwidth on your network.
Stop these bandwidth-intensive downloads from other devices, such as PCs or other devices, in order to save space for your Fire TV.
11. Restore the factory settings on your Fire TV Stick.
Read the steps to restore your Amazon Fire TV Stick to its factory settings if everything else fails. The result will be a clean slate, free of any issues (including malware) that could be the root of the buffering difficulties.
Remember that doing this will return your Firestick to its factory settings, making it the very last thing you ought to do. Your programs, data, and settings will all be deleted, forcing you to reset everything.
Therefore, be careful to keep as many backups as you can, and consider making a list of the programs you have installed.
Follow these steps to restore your Firestick to factory settings:
- Go to “Settings” -> “My Fire TV.”
- Choose “Reset to Factory Defaults” by scrolling down.
- Choose “Reset.”

FAQ on Firestick Buffering Errors
Disney Plus on Amazon Firestick: How Do I Fix It?
If Disney+ isn’t functioning on your Amazon Firestick, try the fixes listed below.
- Verify your connection speed to verify whether Disney+ can be streamed. High-definition material must be streamed at a minimum of 5 Mbps, while 4K content has to be streamed at a minimum of 15 Mbps.
- To make sure you have the most current version of the Disney+ app, check the Amazon Appstore.
- To verify the health of the Disney+ servers, go to Down Detector. You will have to wait till the firm fixes the server problems if they are not presently operational.
- Restart both the Amazon Firestick and your router. Turn off the power to your Firestick and router. Connect your router, wait a few minutes for it to restart, and then turn on your Firestick again. Retry using the Disney+ app.
- Clear the data and cache for the Disney+ app. Select the Disney+ app from the list under “Manage Installed Applications” on your Firestick’s Settings page, then hit “Clear Data” and “Clear Cache” to make the necessary adjustments. Try the service again by logging back into the Disney+ app.
How Do I Stop Firestick Cinema APK From Buffering?
Clear the data and cache for the Cinema APK app. Select the “Cinema APK” app from the list in the “Manage Installed Applications” section of the Firestick’s settings, then hit “Clear Data” and “Clear Cache” after selecting the program.
How can I avoid having my Firestick freeze?
To prevent your Firestick from freezing, try these actions.
- Verify the efficiency of your internet connection. Verify that the download speeds being delivered by your connection are accurate.
- Clear the data and cache for the app that is lagging. Select the frozen app from the list in the Applications section of the Firestick’s Settings menu, then click “Manage Installed Applications” and “Clear Data” to clear the app’s cache and history. Try it again after logging back into the app.
- To make sure you have the most current version of the program that is freezing, check the Amazon Appstore.
- By holding down the Select and Pause/Play buttons on your Fire TV remote control at the same time, you may do a soft reset on your Firestick. Your Amazon Fire TV should start to turn off in around 5 seconds, according to the TV’s screen. It will restart the Firestick.
- If step #4 doesn’t solve the issue, disconnect the Fire TV from its power supply for about 30 seconds before plugging it back in.
- Verify that the operating system on your Firestick is running the most recent version.
- After a factory reset, if your Fire TV still freezes, get help from Amazon Customer Service.
Why does my Firestick keep loading indefinitely?
It’s possible that other networked devices linked to your system are using bandwidth. Look for other devices that are streaming or that are downloading huge files. Make sure nothing is amiss with your internet connection by checking it as well.
Ensure that the firmware on your Firestick is up to date. Ensure that the programs you use are operating at the most recent version. Restart your Firestick and try again as a final option.
Will my Firestick upgrade its firmware on its own?
Every time a firmware update is available, your Firestick ought to carry it out automatically. Depending on your model, you may manually check for an update by navigating to “Settings,” “My Fire TV,” “About,” “Check for update,” or “Install Update.” After the update is installed and rebooted, your Firestick.
How much data would a fire stick need if we used it every day for 4 hours in HD?
Watching films of the best quality uses roughly 3.5GB of data per hour on your Firestick. Therefore, 3.5GB X 4 Hrs. = 14GB every day. For future reference, an hour of 4K video uses roughly 6GB of data.
In conclusion
As you can see, a variety of things might result in video buffering problems on your Amazon Fire TV Stick. You can probably fix any buffering difficulties your Firestick is experiencing by doing some troubleshooting in addition to the actions I’ve listed above.
The “why does my jailbroken firestick keep buffering” is a question that has been asked many times. The answer to the problem is actually quite simple, but it may take some time to fix.